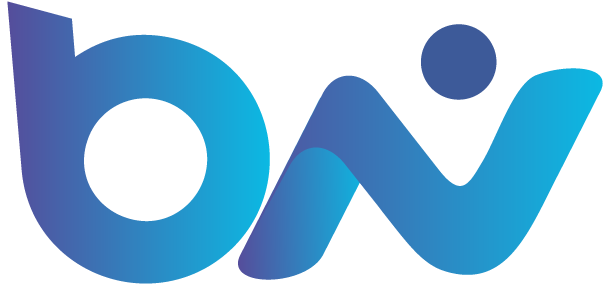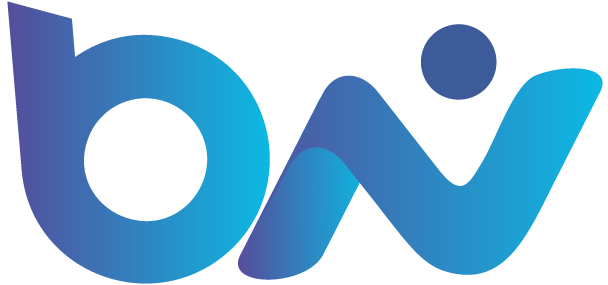I have identified the problem. After recording a subject with fast motion (quickly waving arms around with bright color jacket) between both HVEC mode and H.264 I have found that the HVEC recording will lag behind on the pixelation reading and leave erroneous pinkish colors around the moving object. This doesn't happen in the H.264 recording. 1. Run AnyMP4 Video Repair and click the + button on the left to add your pixelated video. Select the video you want to fix. 2. Click the + button on the right to add a sample video with the same video format as the pixelated video. There are two ways of getting the right video: Way 1. Shoot a new video using the same used in the pixelated video sample Part 3: 5 Methods to Fix Pixelated Videos. If you are determined to fix pixelated videos, here are five effective solutions that can do the trick. You should try these methods to find out the cause of the low video quality. 1. Restore the Original Video File. High-level compression for smaller file sizes will surely harm the visual quality. Be aware that if you plan on uploading these, having the YUV Color range set to "Full" will cause playback issues in certain browsers and on various video platforms. Shadows, highlights and color will look off. In OBS, go to "Settings -> Advanced" and set "YUV Color Range" back to "Partial". 6. Record to MKV or FLV. Step 1. To fix grainy video, launch the AnyRec Video Enhancer on your Windows/Mac desktop. Next, click the "Add File" button to open your pixelated video. Step 2. Once loaded, go to the "Enhance" button above to proceed. On the Enhance window, click the "Upscale Resolution" checkbox on the right panel. Step 3. Step 2. In the software interface, add your pixelated video file by clicking the red + button on the left, then add a sample video by clicking the purple + button on the right. Step 3. After adding your pixelated and sample videos, click Repair to start the process, then click Preview to check quality. Step 4. To fix
pixelated videos, go for Resolution Enhancement. Select the Resolution Enhancement. Step 3. Preview the effects and export. After you have chosen Resolution Enhancement, select a model setting (2K or 4K). Now, click the 'Preview' button. You can choose a preview duration of either 3 seconds or 5 seconds. Solution 1: Select the Detail-Preserving Upscale in Adobe After Effects, keep the layer ratio at 100%, and then increase the layer ratio in the effect itself to fix pixelated videos. Solution 2: Realize the repair of video pixelation by finding edges and camera blur. Step 1: Copy the image, select the keep all attributes in the original Way 1: Fix Pixelated Video with 4DDiG Video Repair Tool HOT. Way 2: Recover from the Original Video File. Way 3: Use Adobe After Effects to Fix Pixelated Video. Way 4: Fix Pixelated Videos with VLC Media Player. Way 5: Open Videos with a Compatible Video Player. Part 3: How to Avoid Pixelated Videos in Pre-Production. 1 Correct answer. Richard M Knight ⢠Community Expert , Feb 25, 2022. Right click on one of your video files in the project panel and select 'new sequence from clip' this will make the sequence match your footage. Try exporting that and see if it is any better. If it's not better please post a screenshot of your new export settings. Part 2. How to Fix Pixelated Videos Using Aiseesoft Video Converter Ultimate. Aiseesoft Video Converter Ultimate is the fix-pixelated video app you will ever need. It has the best video enhancer that you can use to improve the overall quality of the pixelated video. You do not need to tweak the settings since the app will adjust. However, mixing these settings can produce unwanted outcomes, including pixelated videos. 4 Ways to Fix Pixelated Videos. Below is our comprehensive selection of the best tools to fix pixelated videos. 1. Use Filmora. Wondershare Filmora is an AI-powered video production and editing software powerhouse for Windows and Mac. It removes grain caused by low light
or high ISO during recording, and you can apply the effect to a specific area or the entire frame. Here is a step-by-step guide on removing pixelation from videos using Adobe After Effects. Step 1. Download and install After Effects from the official website of Adobe. Step 2. Free Download Free Download. Step 1 Install the Pixelated Video Fixer. First, locate the Free Download button above to get the video fixer installer. It is applicable whether you are using Windows or Mac. Install the software and open it. Step 2 Add the Videos. Start your stream/recording for at least 30 seconds (or however long it takes for the issue to happen). Make sure you replicate any issues as best you can, which means having any games/apps open and captured, etc. Stop your stream/recording. Select Help > Log Files > Upload Current Log File. Copy the URL and paste it as a response to this comment. Yes, though the encoder itself and the encoding speed will have a much greater impact. You can get quite good 1080p H.264 video at 3.5 Mbit/s, too. The throughput recommendations are typically somewhat higher than the necessary video bitrate to achieve "good" quality, in order to compensate for bitrate spikes and allow for better buffering. It depends on how you are trying to send it. Email and text have file size limitations, so you would have to reduce the picture. You can share a full resolution photo in Google Photos or by putting it in a shared drive such as Google Drive, Drop Box or any other large file sharing service. 04-10-2024 10:02 AM in. Solution 1: Use a Video Editing Software. Post-production, you can fix grainy videos with the help of video editing software, such as Adobe Premiere Pro, Final Cut Pro X, Lightworks, and Avid Media Composer, etc. Most of these video editing programs have filters to reduce noise and improve video quality. Apply these filters and check if they It also provides versions for you to fix pixelated videos on Android/iPhone. Step 1: Open the software and
add your pixelated file through the Add button. Step 2: Click Repair to start the process of fixing. Step 3: After the successful processing, choose Save to produce the result. You can try turning HDR10+ by opening the Camera app>Press Settings>Advanced video options and then turn off HDR10+. After that, try recording a sample video and testing it on your messaging app to see if that helps. Best regards, Rydah. If you've found my post to be helpful, please like the post.